Whether you’re teaching a history lesson or outlining a marketing plan, a timeline template can save you time by providing a preformatted document that is easy to read and use. All of the blank timeline worksheets listed below are printable, easy to edit, and free to download.
- Free Office Software For Mac
- Download Microsoft Office For Mac
- Office For Mac Free Download
- Download Office 2011 For Mac
This step-by-step Keynote Gantt chart tutorial demonstrates how to makeprofessional-looking Gantt charts using the popular presentation tool for Mac.
Free Office Software For Mac
Although it doesn't have a built-in Gantt feature, Apple's Keynote allows Mac users to create a basic Gantt chart starting from a 2D Stacked Bar graphic. The resulting visual can be manually formatted to be fit for high-level presentations, but professionals who need to update it regularly or add more precise details may find the process a bit cumbersome.
- A Microsoft timeline template can help. These free timeline templates are visually appealing and feature a variety of styles, colors, formats, illustrations and infographics. There’s a template for timelines for month-long, year-long, and longer projects, as well as timeline templates that visually map major project milestones.
- Office Timeline does not run on Windows 10 S. The add-in is functional on Windows XP and Windows Server but unsupported. See here for more information. 32-bit versions of Microsoft Office 2007 (SP3), 2010, 2013, or 2016. Although Office Timeline works with 64-bit versions of Office, we do not formally test or support it on 64-bit.
For those who want to build professional-looking Gantt charts and update them quickly, a simpler way might be to use the web-based Gantt chart maker called Office Timeline Online. The tool allows you to create your visual directly in your browser and then download it as a native PowerPoint slide, which makes it easy to share and include in presentations. On this page, I will show you how to make a Gantt chart both manually in Keynote and automatically with the online Gantt tool. If you wish to learn how to make a timeline in Keynote for Mac, check out our timeline tutorial here.
Which tutorial would you like to see?
How to manually make a Gantt chart in Keynote
1. Enter your project data into a table and calculate key details.
Open Keynote and double-click to choose the type of presentation you want to use from the options available in the Standard Theme Gallery. In my example, I selected a simple, white presentation.
Keynote will generate a standard Title & Subtitle slide. To have more room for your graphic, you can turn the slide into a blank one. To do so, simply uncheck the boxes under the Appearance section of the Format pane on the right.
Now, to start gathering and calculating the data for your chart, add a Headers table to your blank slide by going to Insert → Table on the Keynote ribbon.
On the first row of the newly added table, list the key phases of your project (project tasks) as in the image below. Because these task descriptions will be shown as labels on your chart, it would be best to keep them as short as possible to ensure they'll fit well.
On the second row, enter the Start Week for each of your project’s phases, which will help determine the task bars' positioning on the graphic. Use the first task (starting in week 1) as a reference point to work out the other tasks' start week judging by the calendar date on which they're scheduled to begin. To illustrate how I estimated the start time for each of my tasks, I've included a second table (Calculations) in the image below.
Lastly, list each task’s duration in weeks on the third row. You can see the math I did for the duration series in the Calculations table below.
2. Add a 2D Stacked Bar Chart to your slide
Now that you've got all the necessary data sorted out, you can start building the graphic.
Go to Insert → Chart on the Keynote ribbon.
Select 2D Stacked Bar from the menu that appears.
Keynote will automatically generate a simple stacked bar chart looking like the one below:
3. Add the data to your graphic
Select all the rows in your project data table and copy them (Cmd + C).
Now select the chart area and click on Edit Chart Data.
Click on the first cell (top-left corner) in the Chart Data window that pops up and paste the copied cells in to replace the placeholder data with your own. Keynote will instantly update the graphic with your project's details.
Note: Don’t worry if the task descriptions go off the slide. You can adjust both the text and the chart area to ensure a better fit by following the steps in the section below.
4. Format your chart to improve its legibility
Select the chart area and drag its sizing handles to reduce the height and width of your graphic.
Drag and drop the chart to reposition it better within the slide.
You may also want to edit the task descriptions on the left side of your graphic for an optimized display. To do so, double-click on any of them, and then, from the Format pane on the right, use the Font options (style, typeface, color and size) on the Axis Labels tab. I chose to decrease the text font size from 22 to 20 pt.
5. Turn your graphic into a Gantt chart
Now that your stacked bar fits the slide properly, you will need to make a few more adjustments to make it look like a Gantt. The formatting required for this is to make the blue bars transparent so that only the green ones remain visible. These will represent your tasks. To achieve this:
Click on any of the blue bars to select the entire series at once.
Select the Style tab from the Format pane on the right side of the slide.
Click on the color indicator next to Fill and select No Fill. Download word for mac.
The resulting Gantt chart should look like this:
6. Customize your Gantt chart's task bars
At this point, you can apply a series of customizations to the task bars to make your Gantt chart more unique.
To recolor all your tasks simultaneously, double-click on any of the bars on your chart, go to the Style tab in the Format pane and use the Fill color indicator to select a new nuance. In my example, I opted for a dark orange.
You can also choose to recolor individual tasks, but you will need to tweak your data a bit to split your tasks into different series (categories). Open the Edit Chart Data table and:
i.Add several new rows beneath your Duration line, as shown in the image below. This will generate a series of different colors for your tasks, which you can customize however you wish later.
ii.Now, to move a task into a different color category, cut (Cmd + X) its Duration value from the original row and paste it (Cmd + V) in whichever of the newly added rows (keep the same column). You can see how I set up the new colors for my graphic in the image below.
iii.The tasks with their duration values distributed on different rows will be considered as distinct series, while the ones with duration values on the same row represent a single series. This means you can further customize the former separately and the latter at once, which includes changing the default colors generated by Keynote earlier. If you want to do so, double-click on the desired bar, go to the Style tab and use the Color Fill indicator to select a new shade. Here is how I changed the default colors for my chart:
The Style section also lets you apply a variety of effects such as strokes and shadows. However, it is recommended that you keep them to a minimum to avoid burdening your visual. For instance, I applied only a simple black outline to my task bars using the Stroke feature.
If you want to have each task’s duration visible on the Gantt chart, select any of the bars, go to the Value Labels section within the Series tab, and then choose Number from the dropdown menu. The duration values will be displayed, and you can change their positioning within the task bars using the feature Location. I chose to place the duration values in the middle of the chart bars.
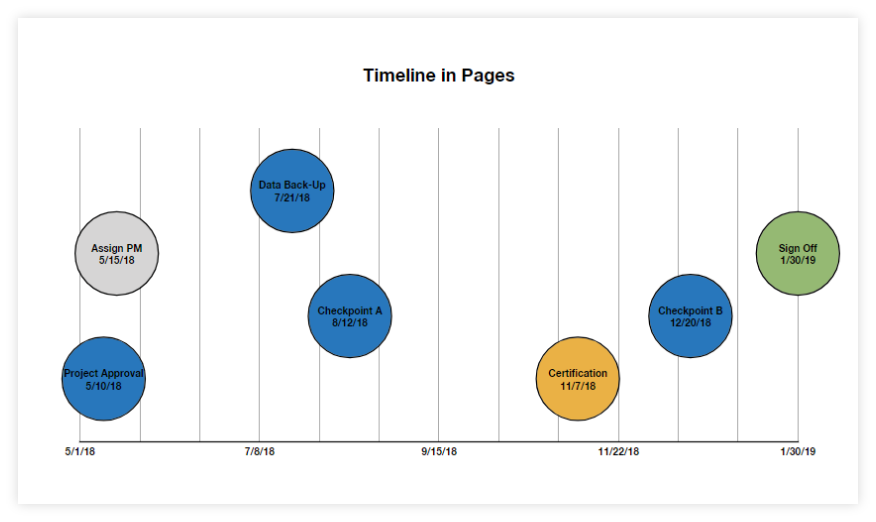
7. Customize the chart area
Once you've found the look you like for the task bars, you can also make some changes to the chart area using the features within the Chart tab of the Format pane. Before getting started, make sure to select the graphic.
Add borders and titles: Under Chart Options, tick the boxes for Title and Border.
Customize fonts: Using the Chart Font options, you can modify the type and size of the text for the entire graphic. In my example, I changed the font from Helvetica Neue to Charter.
Note: If you want to customize the chart title or task descriptions independently, double-click on the desired element and make the intended change from the pane on the right.
Adjust the space between the chart bars: To increase or decrease the space between your tasks, use the up-down controls under the Gaps section. I increased the gap percentage from 40% to 60% as shown in the image below.
As a last edit to my Gantt chart, I’ve added more vertical gridlines to better highlight the relative distance between tasks. If you want to do the same, click on the Axis tab of the Format pane, go to Minor Gridlines, and select the type of gridline you want to use. I chose a straight black line with the size of 0,25 points.
In the end, my final Gantt chart in Keynote looked like this:
Download Gantt chart template for Keynote
How to make a Gantt chart online automatically
Download Microsoft Office For Mac
Keynote allows Mac users to manually build basic Gantt charts, but customizing and updating them for project meetings or client presentations may turn out to be quite time-consuming.
Below I will show you how to quickly make a clean, easy-to-follow Gantt in Office Timeline Online and customize it with a few clicks. Besides automating Gantt chart creation, the online tool lets you update your visual almost instantly and download it as a .pptx or .png file for easy sharing. To begin, access the free tool here.
1. Enter your project data in Office Timeline Online
From the New section in Office Timeline Online, click on the big '+' icon to build your Gantt chartfrom scratch, or select one of the pre-formatted templates available to get you started faster. In my case, I chose to create my visual from scratch.
After choosing the type of Gantt chart you wish to make, Office Timeline will direct you to the Data View, where you can insert and edit your project's data.
In the Data View section, enter your project’s tasks and their Start and End dates. You can also make a few quick customizations here, such as selecting the shapes and colors for your tasks. You will notice that Office Timeline generates and updates your graphic in real time, showing you a live preview of it on the right side. Once finished, click on the preview image or select the Timeline tab on the ribbon to open the Timeline View, where you can see your graphic in full size and make further changes.
2. Quickly customize and update your Gantt Chart
Once you've created your Gantt chart, you can customize and update it effortlessly with Office Timeline Online. The Timeline View lets you change any fonts, colors, positions and shapes, or even add extras such as Task Duration, Today's Date, and more. In my example, I used various colors to differentiate the tasks, switched the Percent Complete indicator on, experimented with date formats, and added a few milestones as well to show key events (the latter can be done from the Data tab). You can see the result below:
With a free Office Timeline account, you can automatically save your Gantt chart in the cloud, so you'll be able to return to it at any time and update it as plans change. You can easily add, edit or remove data in the Data View, or move tasks around and adjust their dates directly from the graphic using drag & drop. Once ready, download your Gantt chart as an editable PowerPoint slide that can be easily shared and included in presentations.
See how easy it is to make Gantt charts with Office Timeline Online
Multipart article
Blank timelines are useful for teachers doing school projects with students, professionals who need to create business reports or plan projects, and individuals who simply want to keep track of important events. Whether you’re teaching a history lesson or outlining a marketing plan, a timeline template can save you time by providing a preformatted document that is easy to read and use. All of the blank timeline worksheets listed below are printable, easy to edit, and free to download. You’ll find templates for Excel, Word, PDF, and PowerPoint - simply choose the template that matches your needs, download the file, and print or save for future use.
See how easy it is to create a timeline with a Gantt chart in Smartsheet
Gantt charts are fast and easy to create in Smartsheet in just two steps.
Blank Timeline Templates for Excel
Strategic Planning Timeline - Excel
This timeline template is designed to assist your strategic planning process by highlighting goals and tasks over a specific time period. You can use the template to foster discussions around key points or to create a summary timeline of a strategic plan. Easily edit the task section to meet the needs of your business or organization.
Project Timeline Template - Excel
Simplify project tracking with a timeline that displays tasks and milestones for each phase of a project, which are color-coded for readability. This template allows you to create a weekly, monthly, and annual timeline in order to quickly identify dependencies and get an overview of the entire project. You can also use this template as a tool for project planning, scheduling, and tracking.
Download Project Timeline Template
Excel | Smartsheet
Event Marketing Timeline - Excel
Create a comprehensive marketing timeline for any event, and track campaign types and plan a schedule for each phase through completion. You can use this template for planning and monitoring the success of all your marketing efforts, from social media to PR and advertising. Customize the template to suit the scale and type of event.
Download Event Marketing Timeline
Excel | Smartsheet
Gantt Chart Template - Excel
Use this simple Gantt chart template for a variety of tasks such as project management, business planning, or even a personal to-do list. The horizontal bar chart provides a snapshot of scheduled tasks and deadlines. Create a visual schedule for personal or business use and track your progress. This template also serves as a useful communication tool when planning group projects or working with a team.
Download Gantt Chart Template
Excel | Smartsheet
Annual Timeline Template - Excel
A 12-month timeline can be helpful for tracking presentations, meetings, and reports where you need to provide a summary review of past performance or future business goals. Use this template for any instance requiring an annual timeline of events. The simple layout makes it easy to read, and the Excel format allows you to include the template as part of a more comprehensive data report.
History Timeline Template - Excel
To create a history timeline, simply adjust the dates in this template to reflect your time period, and then add each event to its appropriate place on the number line. Students can use this template for projects on historical events, while businesses can create company timelines to showcase their origins and growth over time. This Excel template has a graphical format for readability and visual appeal.
Marketing Timeline Template
Use this marketing time template to provide a high-level view of each aspect of your strategic marketing plan. This template has room to include the phase title, schedule, budget, resources needed, risks, and more. There is also a separate tab to enter timeline data, with a visual timeline that displays with built-in formulas to help keep your plan on track.
Download Marketing Timeline Template
Excel | Smartsheet
Office For Mac Free Download
Blank Timeline Templates for PDF
Vertical Blank Timeline Template - PDF
This blank timeline worksheet has a vertical layout and basic formatting, so you can use it to create any kind of timeline you need. There is space to add events and dates, and additional space to write notes.
Download Office 2011 For Mac
Horizontal Blank Timeline - PDF
If you need a horizontal blank timeline, this template is a basic option. Add needed information to create a timeline for school, work, or personal projects. This template is an ideal option for teachers who need a blank timeline template that is kid-friendly and easy to print.
Number Line Timeline Template - PDF
This template features a single number line and plenty of blank space for adding events, dates, and any relevant details. List events in chronological order from left to right, and create a historical, business, or personal timeline. With only a number line included, this template offers a blank slate for your timeline plan.
Blank Timeline Templates for Word
Business Planning Timeline - Word
Create a timeline for your business plan with this Word template. You can include this timeline template as part of your detailed business plan, summarizing the key objectives and action steps. Whether you’re just starting a business or planning for future growth, you can edit the dates on the timeline to show months, quarters, or years as needed.
Personal Timeline Template - Word
Use this personal timeline to highlight career events, show family histories, list educational accomplishments, or plan weddings. Adjust the timeline dates to suit your project, and then add the significant moments you are documenting or the tasks you are planning. This is a straightforward way to create a timeline that is both attractive and useful.
Chronology Timeline Template - Word
This template is designed to help you create a chronological timeline. You can do so either by listing each event in order on the template, or by cutting out the boxes and adding them to a larger timeline - the latter is a useful option for young students who need to make a hands-on, creative project. Teachers can print the template and let students design their timelines with illustrations or by adding other materials.
Blank Timeline Templates for PowerPoint
Marketing Timeline Template - PPT
Create a timeline template that shows each stage of your marketing plan. This PowerPoint template uses colors, shapes, and a bold design for a readable slide that stands out. Use this template in presentations or for other communications with clients, team members, and other stakeholders. You can also use it in your own planning process to help streamline your marketing plan.
Download Marketing Timeline Template
PowerPoint | Smartsheet
Colorful 3D Graphic Timeline - PPT
This colorful timeline template is one option for presentations. It provides a PowerPoint slide that’s attention-grabbing and easy to read, and you can edit the dates and add text to create a timeline for a project or business plan. The template is ready to use, but you can also customize it by adding a logo or adjusting the color scheme.
Event Planning Timeline Template - PPT
Use this template for event planning or for any project that can be broken down into tasks and scheduled on a timeline. Highlight specific milestones, and the template will show the duration and order of each task. This event planning timeline provides a simple way to see specific details of a process while also getting a broad overview.
Do More With a Smartsheet Timeline Template
Smartsheet is a work management and automation platform that enables enterprises and teams to work better. Find a variety of timeline templates that you can use to track projects, plan events, and more. Try a project timeline template or web project timeline template to gain an overview of project progress, and use the built-in Gantt chart to quickly identify dependencies and milestones. Smartsheet’s fully customizable timeline templates include enhanced functionality such as easy collaboration, mobile access, and conditional formatting to highlight critical information. Once you’ve created your timeline, share your sheet with internal and external stakeholders and collaborate in real-time with your team.
Discover a real-time way to create, track, and manage timelines in Smartsheet.

Comments are closed.